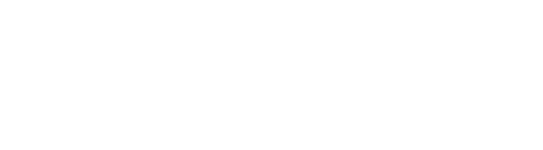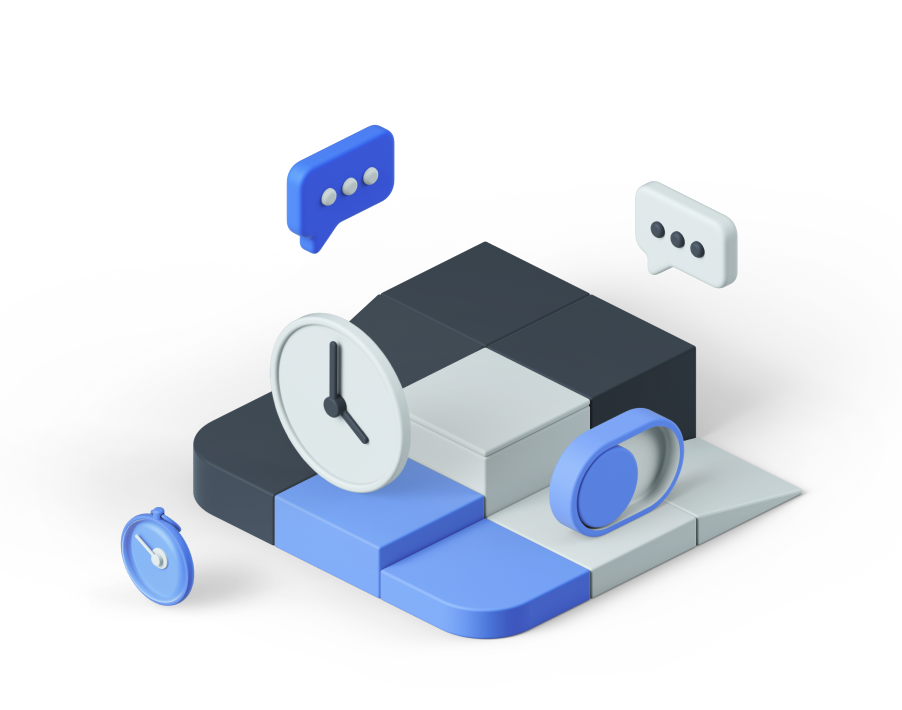By Erik Eckel
January 6, 2012, 7:00 AM PST
Takeaway: Erik Eckel explains the steps to creating flexible mail-handling rules in Mac Mail.
Most business users are familiar with Microsoft Outlook rules. Many might be surprised to learn Mac Mail, the default email application included with Mac OS X Lion, includes its own rules feature. Mail’s rules functionality makes it easy to implement simple but powerful automated processes to help manage even the busiest of Inboxes.
Before Mac business users can begin leveraging Mail rules, however, they must find the feature. Mail rules can’t be accessed directly from a menu bar entry. Here’s how to locate and leverage Mail rules.
Create a Mail rule
- Begin making a Mail rule by opening the application, clicking the Menu Bar Mail entry, and selecting Preferences. The Preferences window will open, typically to the last tab accessed. Next, click the Rules tab.
- The Rules window will open. Users can choose to create a new rule (Add Rule), adjust an existing rule (Edit), clone a rule (Duplicate), or delete a rule (Remove).
- Click Add Rule to create a new rule. Users must specify a name for the rule within the Description field.
- Specify whether all or any of the following conditions must be met, using the supplied drop-down menu, for the rule’s settings to apply to an email message.
- Specify the conditions that must be met for the rule to apply to a message. Using the first drop-down menu (typically set to From by default) choose whether the rule should impact messages From or To someone, to messages from Senders not in your Address Book or one of a host of numerous other choices.
- Using the second drop-down menu (set by default to Contains), specify whether the rule is to apply to messages that contain, do not contain, begin with, end with or is equal to, then apply the appropriate value within the provided blank field. (Users can also click the provided + icon to add an additional rules field containing the (by default) From and Contains fields.)
- Once the From/Contains options are set, proceed to the next section, Perform the following actions. Two drop-down menus are present. The first (containing Move Message as the default option) offers predefined options of move or copy message, set message color, play a sound, delete, mark as read, or run an AppleScript, among other options. The second drop-down menu (set to No mailbox selected by default) changes based on the option selected from the first drop-down field and offers predefined options, such as for navigating to specific Inboxes when Move is selected or specifying the color choice and whether the color should be applied to the message background or text if set message color is chosen. Additional action options can be set by clicking the supplied + icon. Configuring multiple conditions and actions enable creating incredibly complex and flexible rules, if needed.
- Once all the rule conditions and actions are configured, click the OK button. Mail then creates the rule.
To apply a rule to existing messages, open Mail and select Apply Rules from the Menu Bar’s Message option. In the future, rules will automatically be applied to messages.
Edit a rule
Once rules are created, they are easily edited. Open the Rules tab within Mail Preferences, then highlight the respective rule and select Edit. The rule’s conditions and actions options will appear. Make edits, as required, then click OK to save the changes.