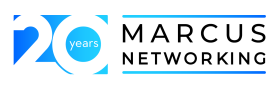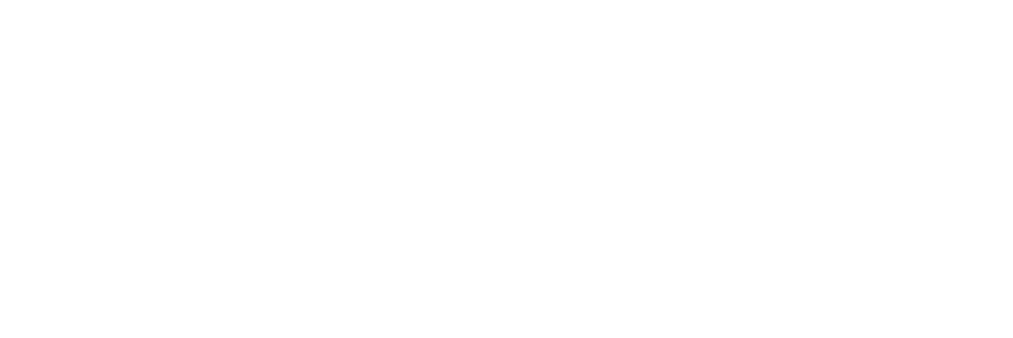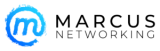Cool iPhone 4S Siri tips
Cool iPhone 4S Siri tips
If you own an iPhone 4S (or if you’re a fan of The Big Bang Theory) you probably have encountered Siri, which stands for Speech Interpretation and Recognition Interface. This is a fancy way of saying that it’s a virtual  (voice activated) personal assistant and knowledge navigator for the iPhone.
(voice activated) personal assistant and knowledge navigator for the iPhone.
 (voice activated) personal assistant and knowledge navigator for the iPhone.
(voice activated) personal assistant and knowledge navigator for the iPhone.As I discovered with the Verizon-branded iPhone 4S, out of the box, Siri works quite well — but there are ways to make Siri work even better. These tips range from quirky configurations to simple commands. Put them together, and you’ll have a personal assistant that is comparable to a living, breathing human being.
Add punctuation
Siri tries very hard to guess your punctuation. But why make the system guess when you can add punctuation yourself? Here are the commands to use for different punctuation:
Say… …to do
new line – To add a new line of text (carriage return)
new paragraph – To start a new paragraph
cap – To capitalize the next letter of the next word
caps on/off – To capitalize the first letter of every word in a section
all caps – To capital all letters in the next word
all caps on/off – Capital all letters in next section of text
no caps – Make all of the next letters in the next word lower case
no caps on/off – Make all next letters in next section lower case
space bar – Prevent hyphenation from occurring in a normally hyphenated word
no space – Prevent a space between two words
no space on/off – Prevent space in a section of text
period – Place a period at the end of a sentence
dot – Places a dot (period) within text, but no space after
ellipsis – Places an ellipse ( … ) in the next space
comma – Places a comma at the location of the cursor
quote – Places a quotation mark at the cursor
apostrophe – Places an apostrophe at the cursor
exclamation point – Places an exclamation point at the cursor
You get the idea. Most punctuation is put in place by simply saying the name of the punctuation. Some (such as the ellipse) have multiple ways of insertion (ellipsis or dot dot dot).
Automatically sign up for our Smartphones newsletter!
Set up relationships
I’m not talking matchmaker here. Siri can recognize relationships set up within the Contacts application. So, instead of me having to say “Send message to Stephanie Wallen,” I can just say “Send message to spouse.” Setting up relationships in your Contacts is simple. First, you must have your info set up for Siri. Once you’ve done that, just follow these steps:
- Open up your Contacts app
- Open up your contact entry
- Click the Edit button
- Scroll all the way to the bottom and tap the add field button (Figure A)
- Pick Related People from the list
- Once that field has been added, you can then tap the left side of the entry and select the relationship (by default it will be “mother”)
- On the right side of the entry, tap the right-facing arrow, and then select the appropriate contact for the relationship (Figure B)
Figure A
You can add as many custom fields as you like here.
You can setup multiple relationships in your info, which will make using Siri far easier.
Figure B
My wife’s contact will now be associated as “spouse” for Siri.
Secure Siri
Even if you have a Passcode set on your iPhone, did you know that someone can still send messages using your phone through Siri? To avoid that, you must set Siri to “off” in the Passcode Lock screen. Here’s how:
- Go to Settings
- Click General
- Select Passcode Lock
- Set Siri to “off,” and the tool will not be accessible when your phone is locked
Switch Siri’s dialect
Siri’s dialect is set up based on location. But what about Aussies living in the United States or Americans living abroad? If you find yourself having trouble with Siri recognizing your dialect (heavy British and Southern U.S. dialects will have trouble regardless), you can switch the dialect Siri uses. The choices are:
- English (Australian)
- English (UK)
- English (US)
- French
- German
Outside of that, best brush up on your dialects. Here’s how to change the language used:
- Go to Settings
- Click General
- Select Siri
- Choose Language
You cannot randomly change the gender of Siri. Siri uses a female voice for English (Australian), English (US), and a male voice for English (UK).
A word of caution: Although it might be fun to have Siri speak to you in an Australian accent, doing so can cause the speech recognition to be far less effective.
Siri is an incredibly powerful tool that can make your mobile life far easier. Spending just a bit of time configuring Siri will go a long way to make your interaction with this feature more user-friendly.
Do you have Siri tips and tricks that you’d like to share with the TechRepublic community? Please post them in the discussion thread below.
By Jack Wallen
March 27, 2012, 9:19 AM PDT