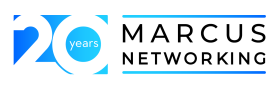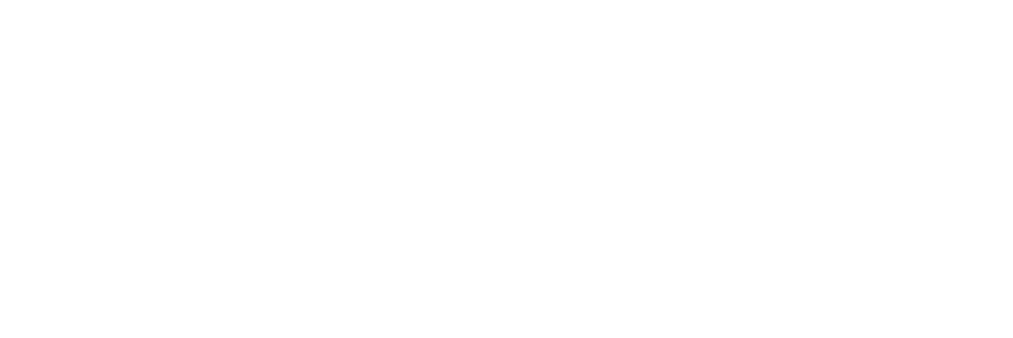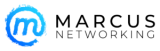The first 5 apps to install on your iMAC
The first 5 apps to install on your iMAC
By Scott Lowe
January 9, 2012, 3:12 PM PST
Takeaway: Once you move beyond the basics when provisioning a new Mac, certain apps jump to the top of the list. Here are a few good ones to consider.
Over the past few years, I’ve changed. Whereas I used to be a hardcore Windows guy, I eventually made the decision to give the Mac thing a try. And I’m glad I did! Although I still need to use Windows for certain things, I now do so using VMware Fusion running on OS X. Of course, I still have a couple of Windows-based desktops at home as well, but I’m spending lots of time on my Air and do a good chunk of my writing on that machine these days.
As I move to different computers, I need to provision the apps I use on a regular basis. Some apps, such as Microsoft Office, are a given, so I’m not including them here. In this article, I’ll share with you the first five apps I install on every new Mac I get.
1: Screen capture tool (Screen Capture X)
Every blogger needs a screenshot tool. I’ve tried a few on the Mac and haven’t found that perfect tool yet. However, for now, I’ve settled on using Screen Capture X. It does the job, is pretty inexpensive, and isn’t hard to use. It doesn’t have all the tools to which I’ve become accustomed in the Windows app I use, but as a basic screenshot tool — its intended purpose — it does a good job. In Figure A, the blue icon at the top of the screen is the Screen Capture X icon. The screen itself is a list of the options you have with the product. You can capture a freehand selection, a window, or the full screen.
Figure A

The Screen Capture X options window
I also recently learned that TechSmith has released a version of SnagIt for Mac. I do plan to give that product a test run in the near future.
2: Blogging tool (MacJournal)
Microsoft doesn’t make Windows Live Writer for OS X, so I’ve turned to Mariner Software’s MacJournal product for my blogging needs on that platform. Mariner has recently releasedMacJournal 6, which I have yet to install; I’m still on the previous version of the product.
Figure B gives you a look at the newest version of MacJournal. The product tracks all your blog postings in one place and you can add as many blogging accounts as you like. MacJournal integrates with all the popular blogging platforms and is really easy to use.
Figure B

MacJournal 6 in action
3: Hypervisor (VMware Fusion)
I always need Windows at some point, particularly when I’m traveling and don’t have immediate access to one of my Windows machines at home. So I run a Windows 7 virtual machine on my MacBook Air using VMware Fusion.
I’ve tried Parallels, VirtualBox, and Fusion on my Mac. I’ve stayed with Fusion for a number of reasons, including compatibility with Workstation on my Windows machines, but also because I have found it to be fast and stable. That’s not to say that the other options aren’t fast and stable, but I have just found that I prefer Fusion with it’s powerful built-in networking connectivity, graphics capability, and reasonable price tag (of course, VirtualBox is free). Figure C shows my Fusion installation running the 64-bit edition of Windows 7.
Figure C

VMware Fusion with a Windows 7 x64 machine installed
4: Remote Desktop App (CoRD)
I really don’t like the Remote Desktop Connection product that Microsoft provides for Mac OS X. It’s unstable in a big way. I have to Force Quit the thing pretty much every time I use it. Further, managing a bunch of connections is an exercise in frustration, particularly when I’m used to some really nice tools on this front. Enter CoRD. From the product’s page: “CoRD is a Mac OS X remote desktop client for Microsoft Windows computers using the RDP protocol. It’s easy to use, fast, and free for anyone to use or modify.” The statement is 100% true!
I’ve yet to really dive deep into everything CoRD can do. I use it mainly to make it easier to connect to the multitude of Windows servers with which I need to work. I recently moved to a new Mac, so my server list is still short, but it will grow over time.
Figure D is a bit sparse, since I’m not in a place where I can connect to any of my machines right now, but the big white space is where you’d see a server desktop displayed. At the right side of the screen, note that the server list is always visible.
Figure D

An all-in-one remote desktop tool for Mac OS X
5: Windows Live Mesh
By now, you’ve probably seen that I jump back and forth between a number of systems, depending on my needs at the time. There are a lot of files I need regardless of which machine I’m on. I used to use DropBox, but since Microsoft provides more free space and has a Mac client, I moved to Windows Live Mesh and haven’t looked back. Right now, I don’t need to sync my files with my phone or anything, so it’s a good option for me.
I still have a folder called DropBox (Figure E), which is the one I sync to a couple of devices. Live Mesh allows you to sync multiple folders if you like.
Figure E